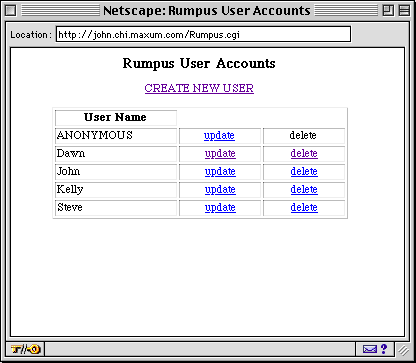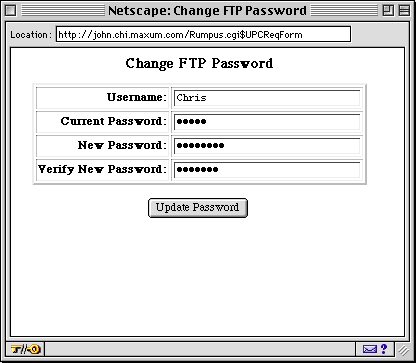To use Web Sharing, simply open the "Web Sharing" control panel, choose a folder to serve from, and click "Start". By default, Web sharing will not serve files when the file (in this case, the Rumpus application) is outside the shared folder. So, you will probably want to select the Rumpus folder to be shared. You can also select a folder above the Rumpus folder. Version 1.5 of Web Sharing provides an option to serve aliases outside the shared folder, allowing you to select any folder on your hard drive to serve from. In any event, the folder you choose will be the server "root" folder, which will be discussed below.
If you already are running a Web server on the Rumpus Macintosh, then you can use it to perform Rumpus administration tasks. By using your existing server and the CGI standard (instead of Rumpus using a built-in Web server engine), Rumpus avoids potential port conflicts and makes more efficient use of CPU and networking resources.
Whether you are using Mac OS Web sharing, or an existing server to provide Web services for Rumpus, the next step is to enable the server to find the Rumpus application. Create an alias to the Rumpus application by selecting it and choosing "Make Alias" from the Finder's "File" menu. Name the alias "Rumpus.cgi". Be careful to name the alias exactly, with no extra whitespace or hidden characters. Web servers use filenames to locate files (including CGI applications), so if the filename of the alias is not correct, your setup will not work.
Next, put the alias into the Web server root folder. In the case of multi-domain servers, and in some cases where servers automatically look for CGIs in pre-defined sub-folders, you may need to place the alias one level down from the root. In general, the alias should go in the server root folder, but if you encounter problems, see your server's User's Guide for information on using CGI applications.
Your Web server is now ready to use Rumpus as a CGI to permit remote Web administration. Now, launch Rumpus and open the Configuration window. Click the "Admin" tab to bring it to the foreground.
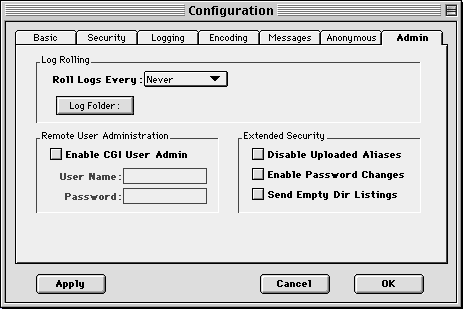
Figure 13: Configuring Rumpus For Remote User Management
Select the "Enable CGI User Admin" checkbox option, and enter a username and password, which will be required when you attempt to administer user accounts remotely. Click "OK" to save your changes.